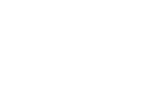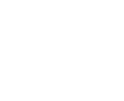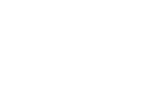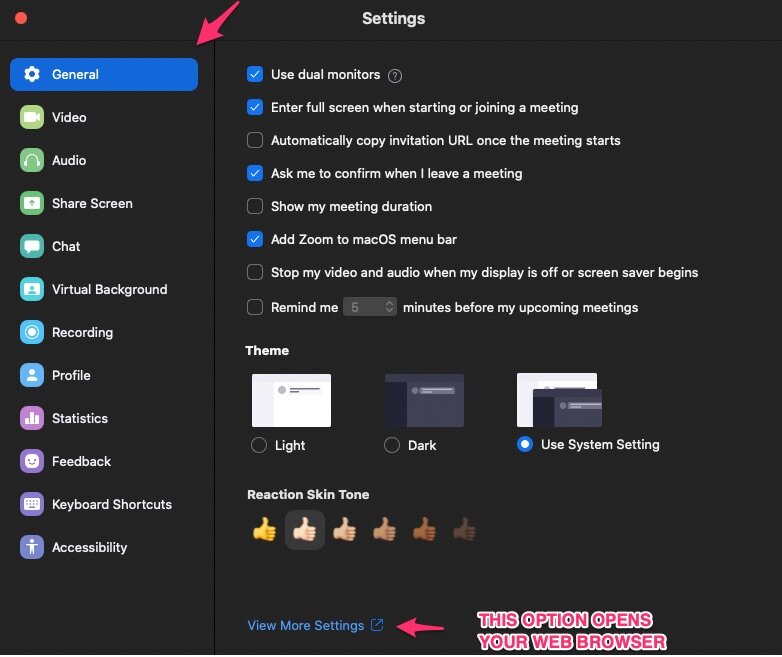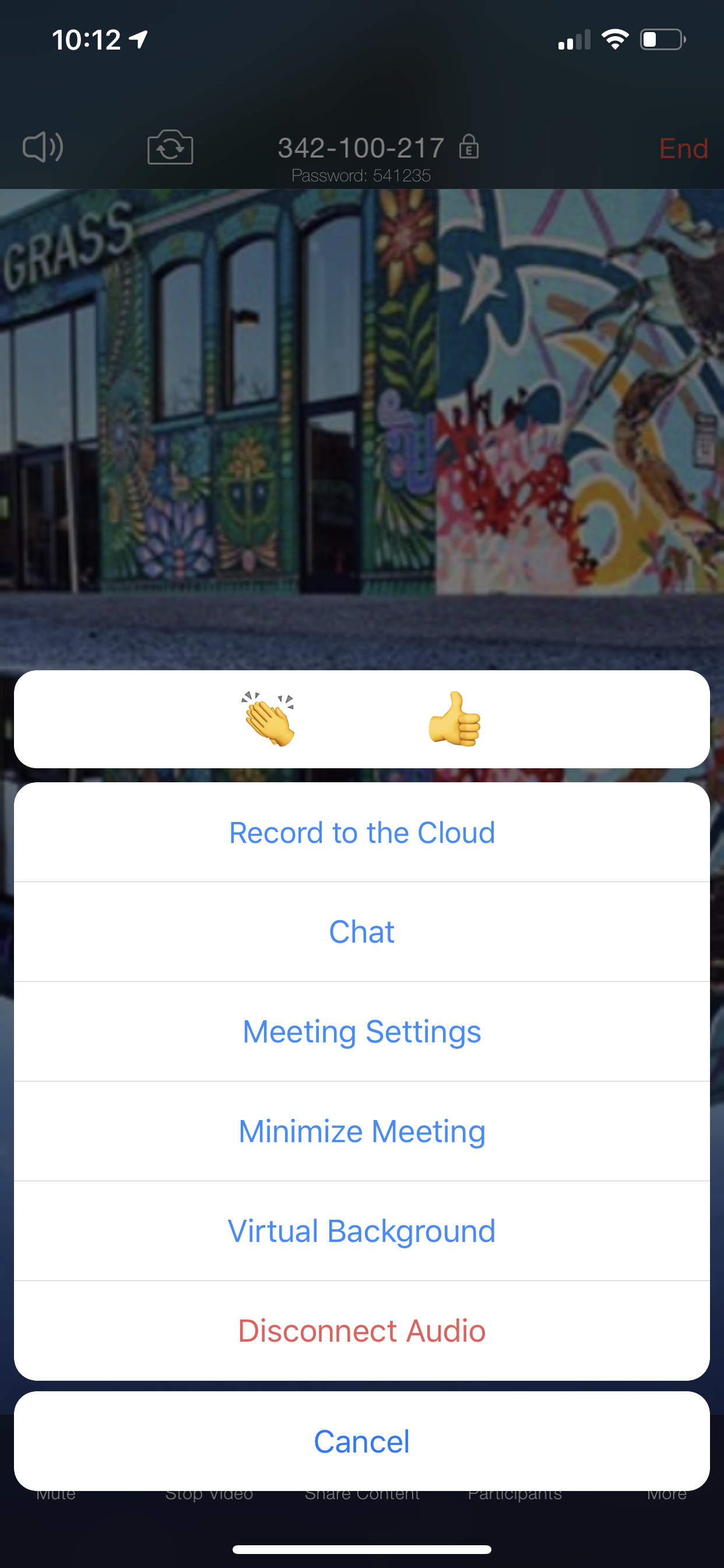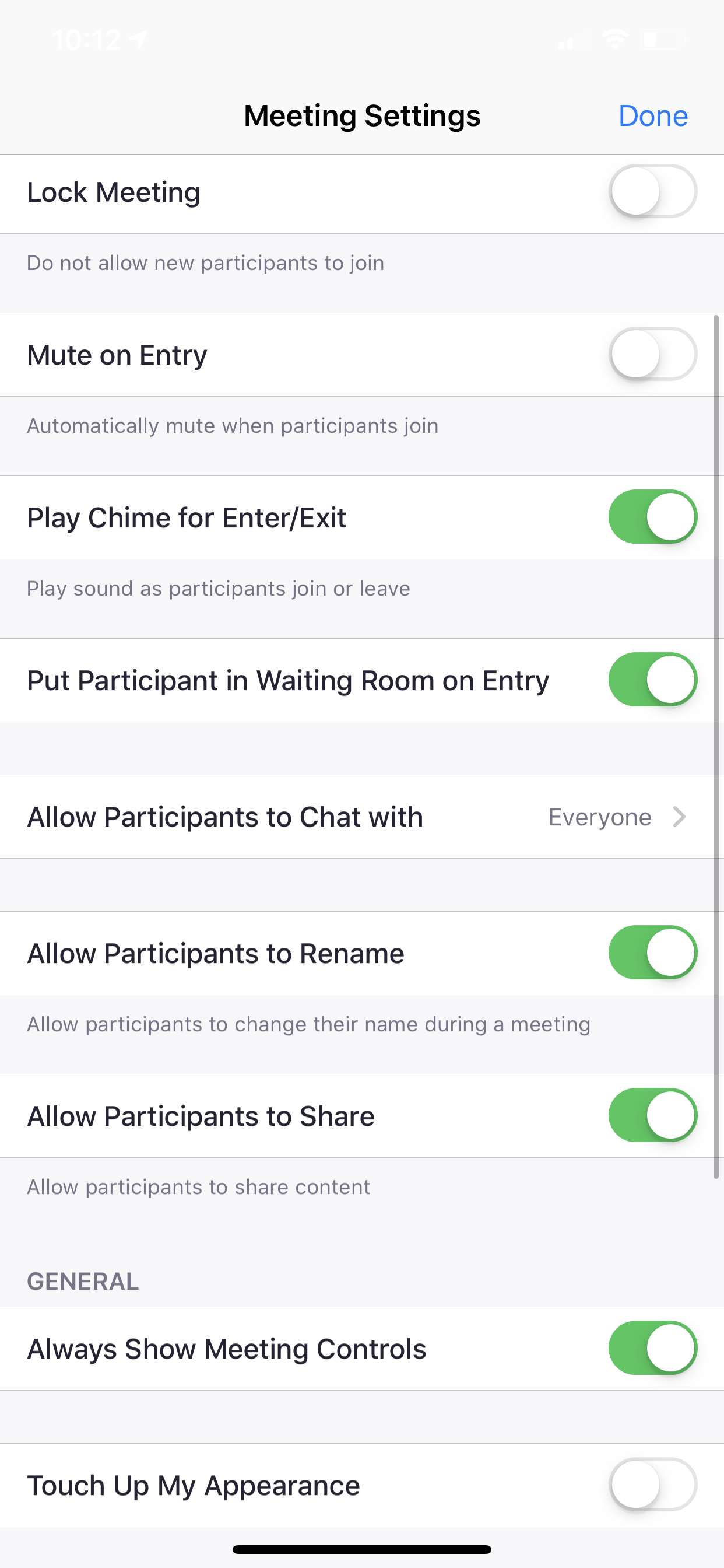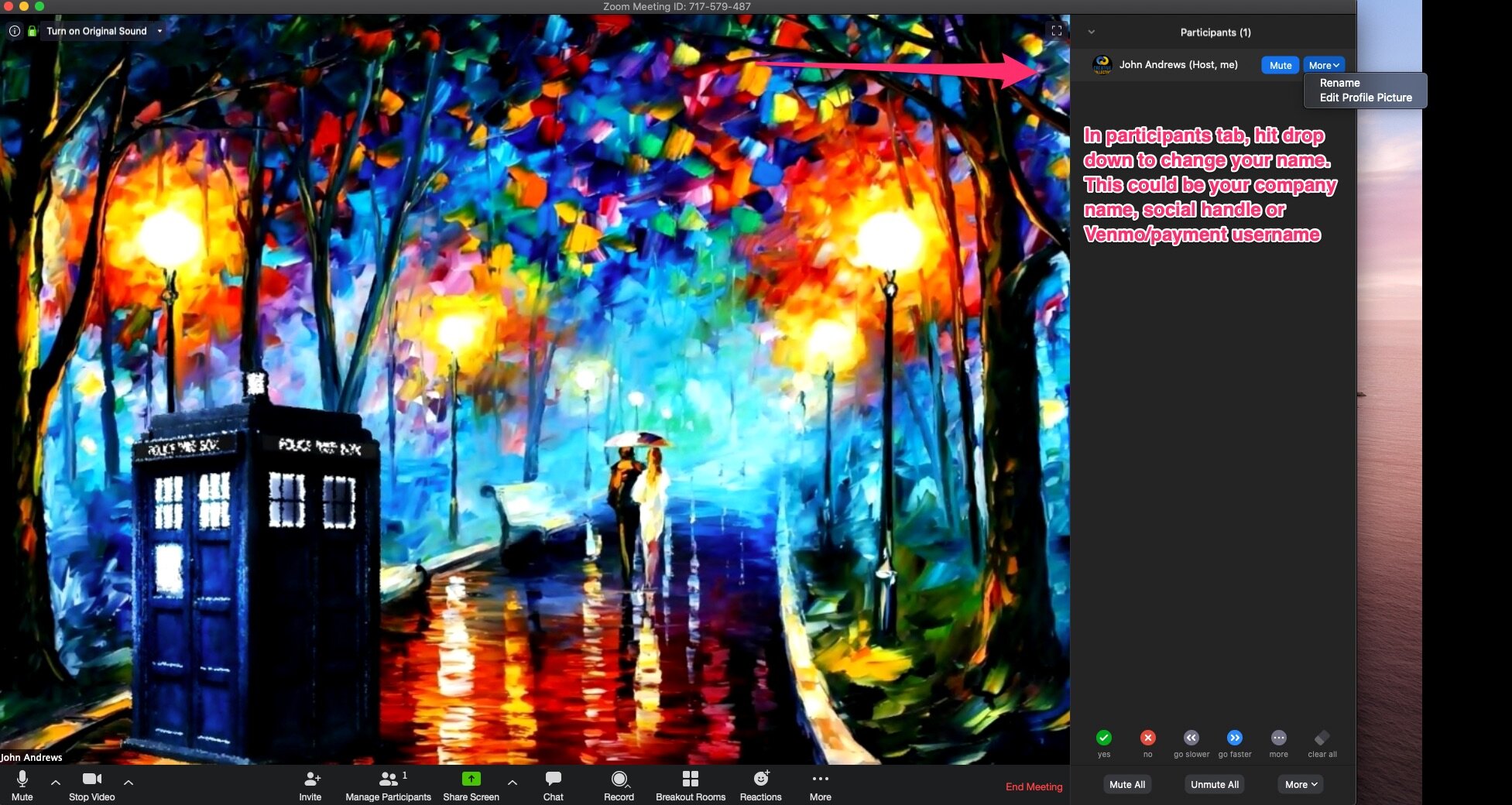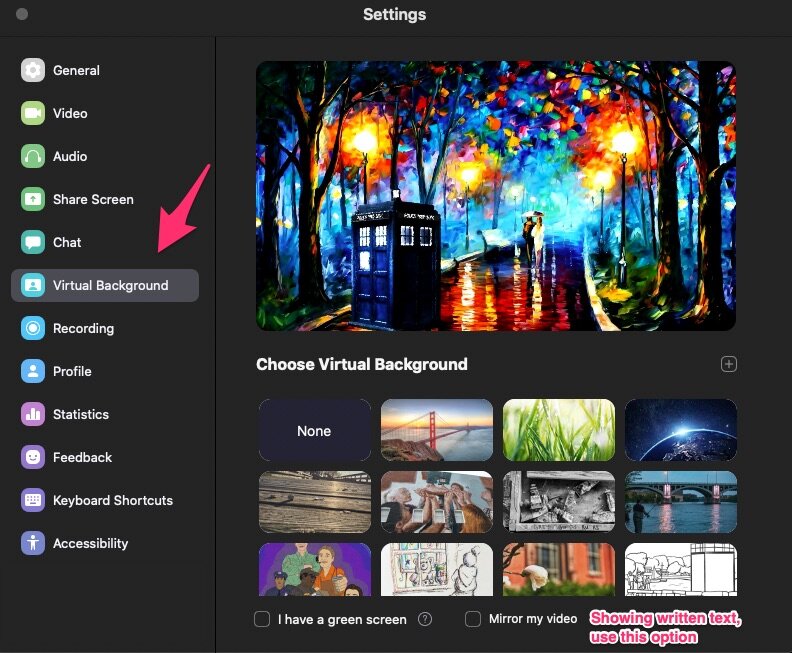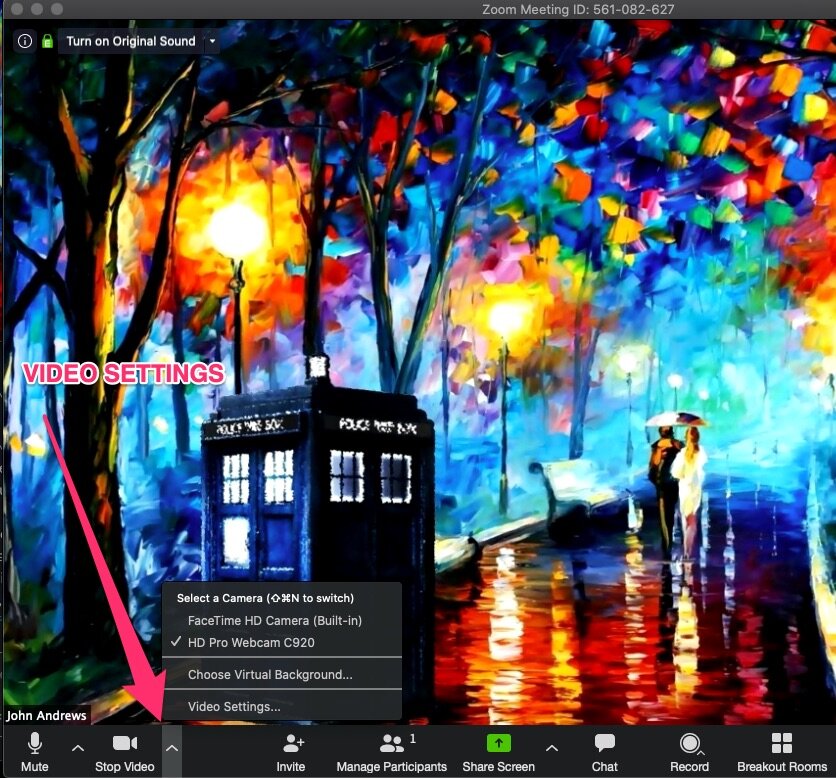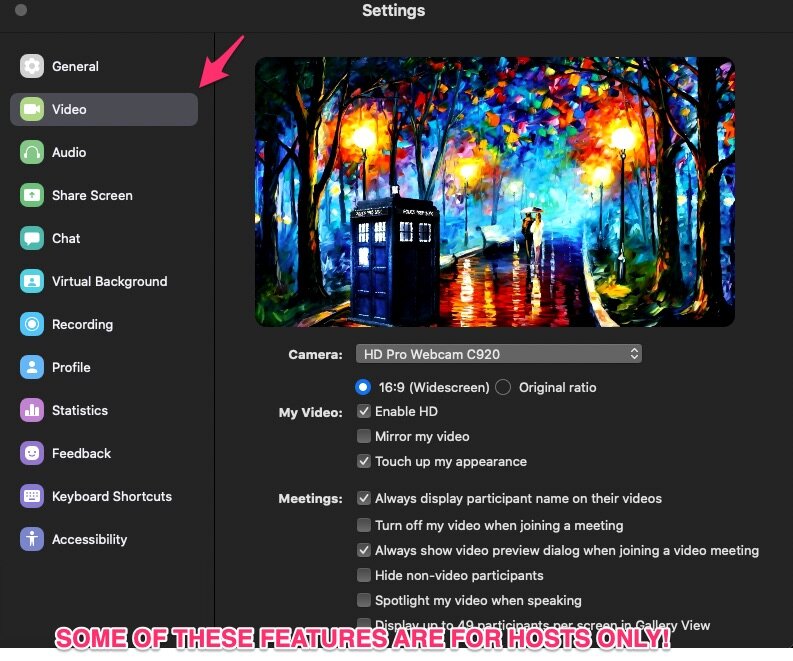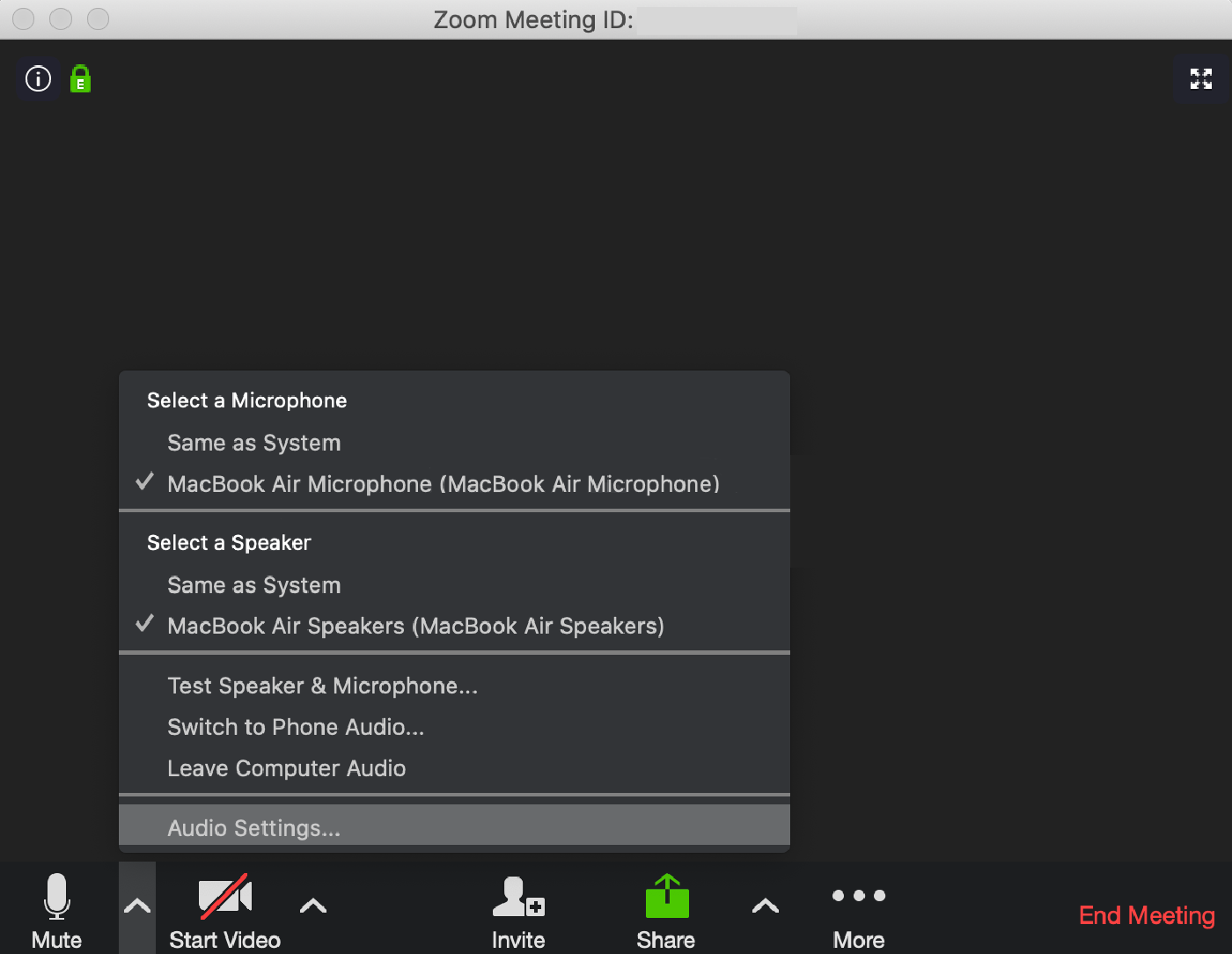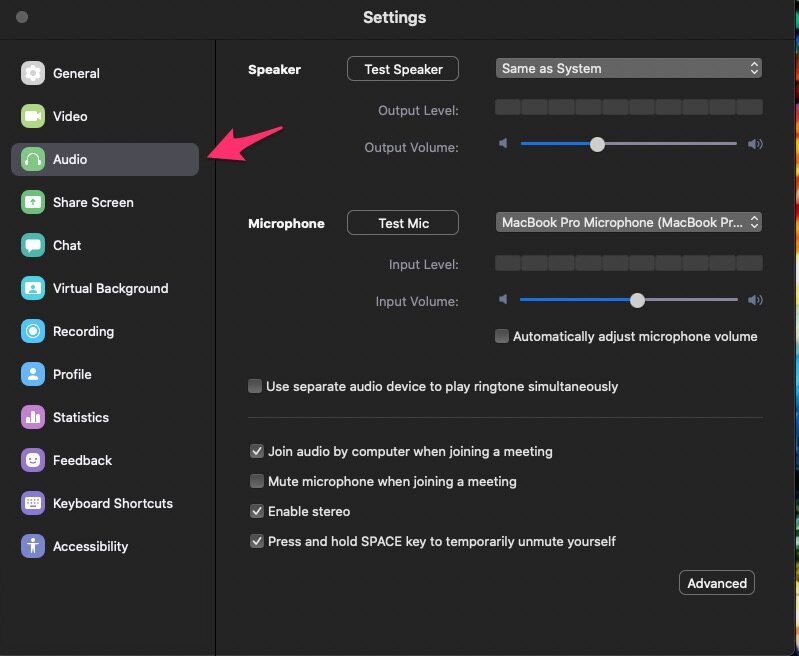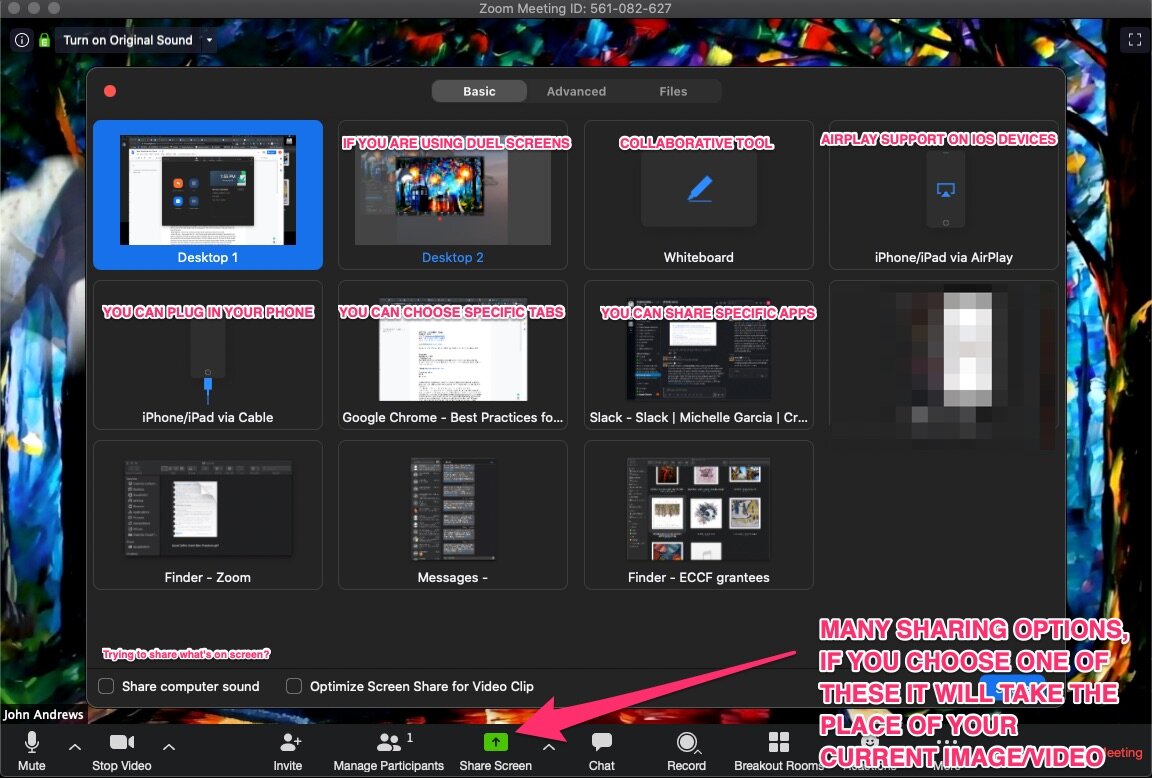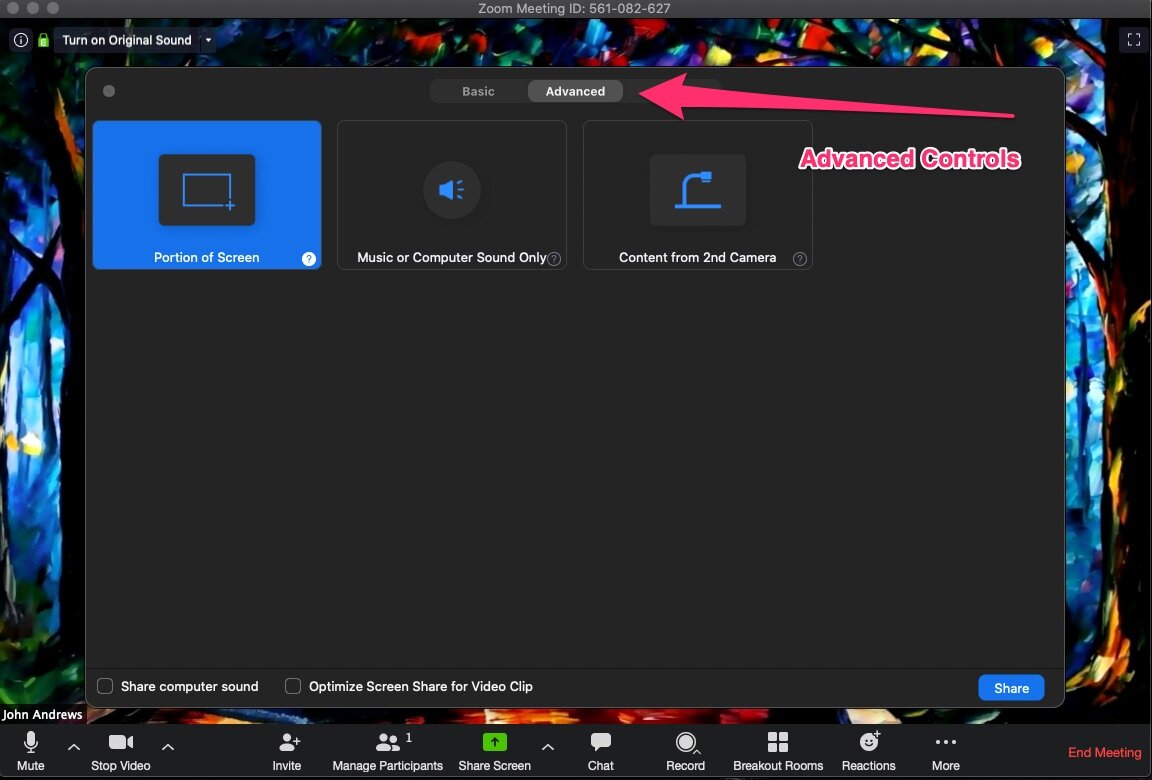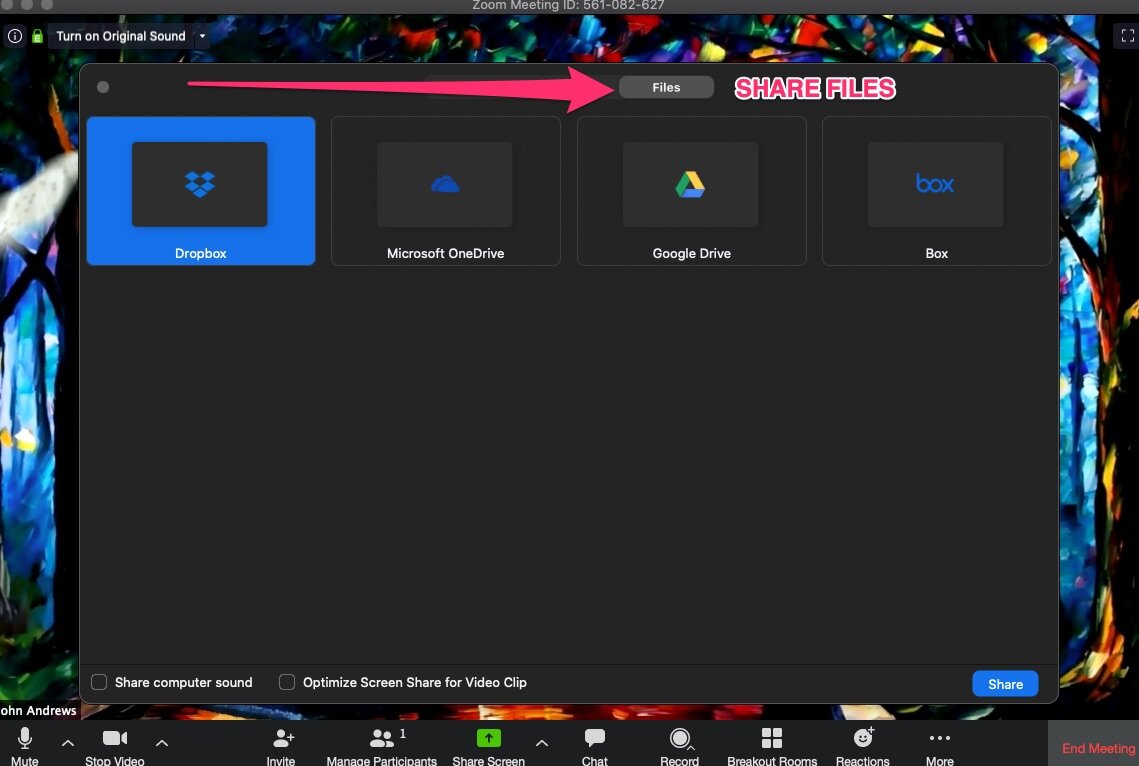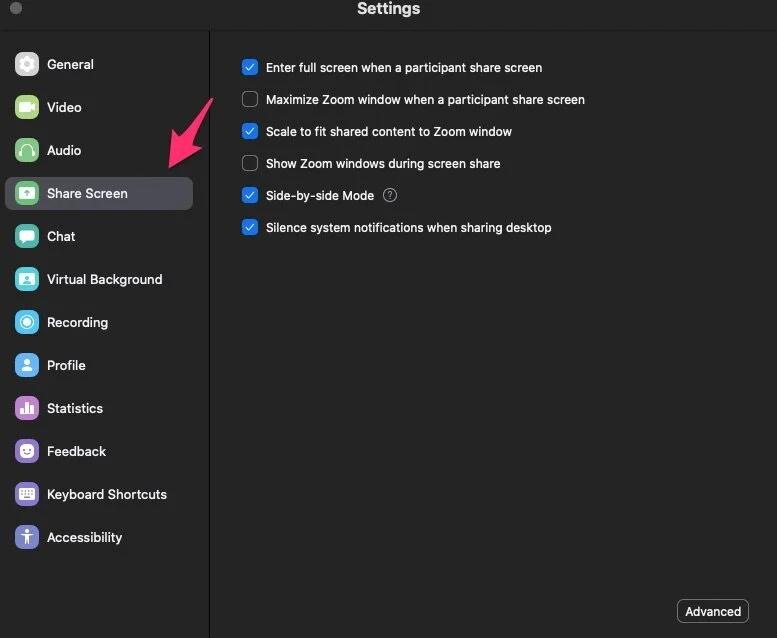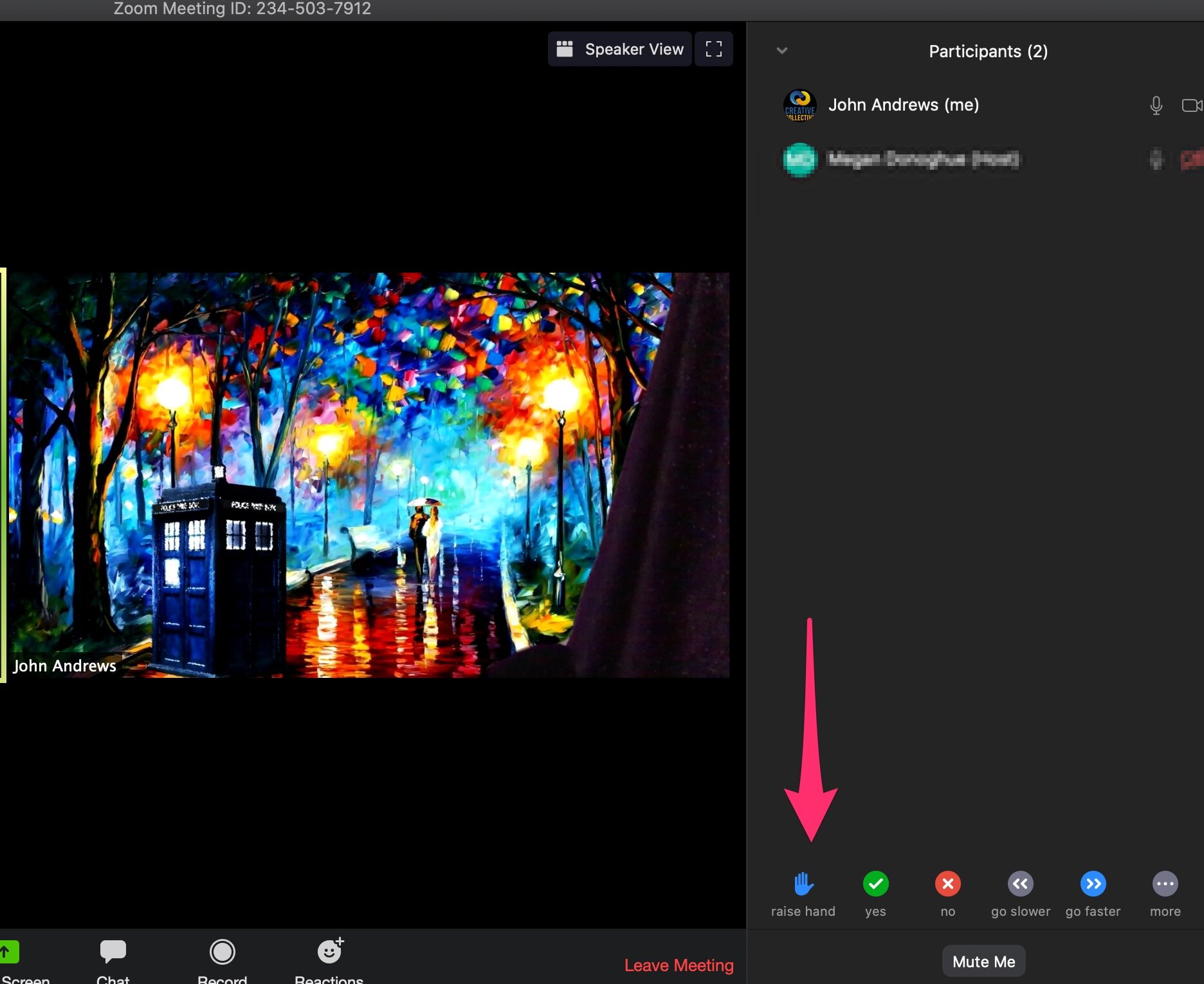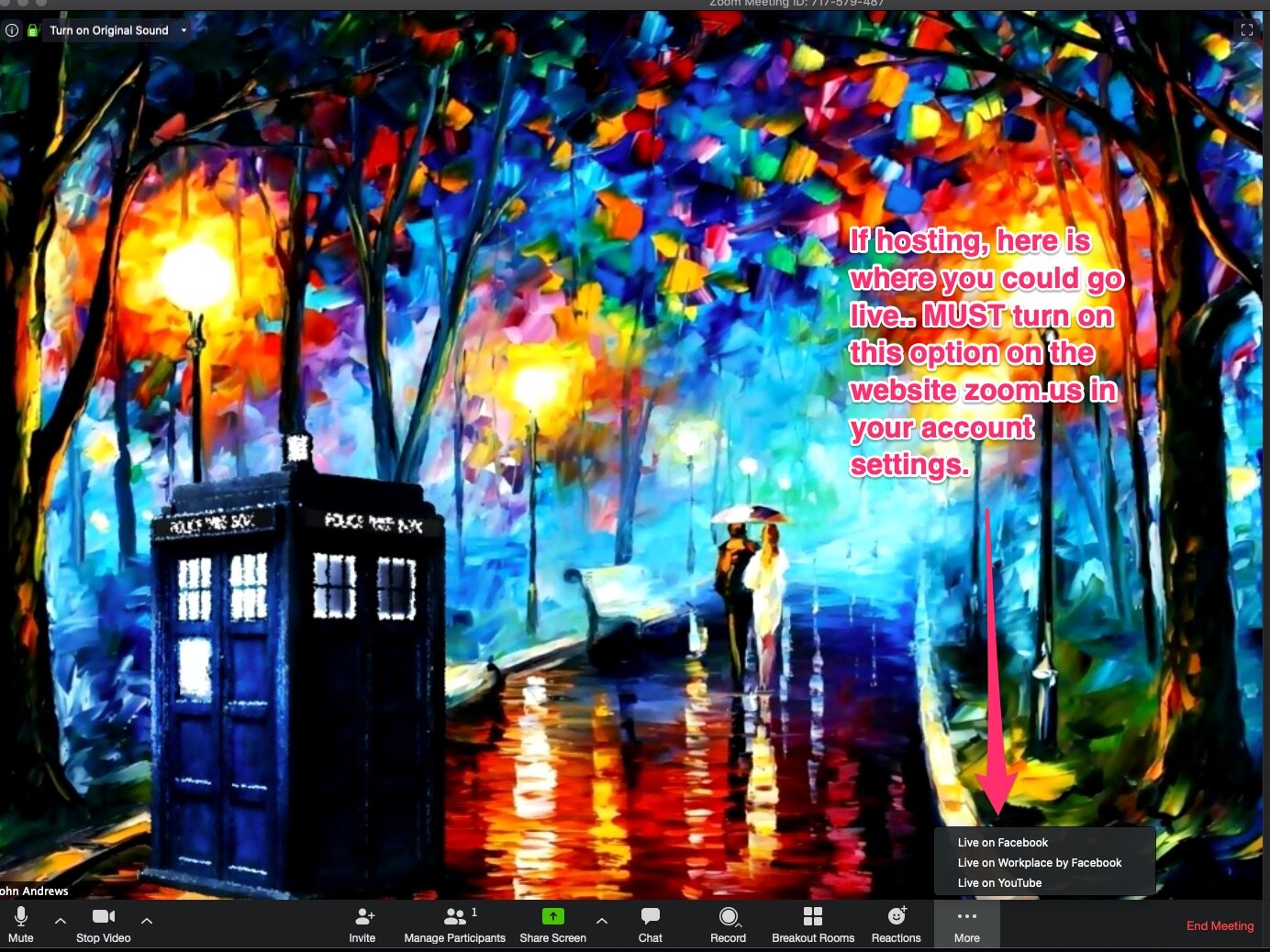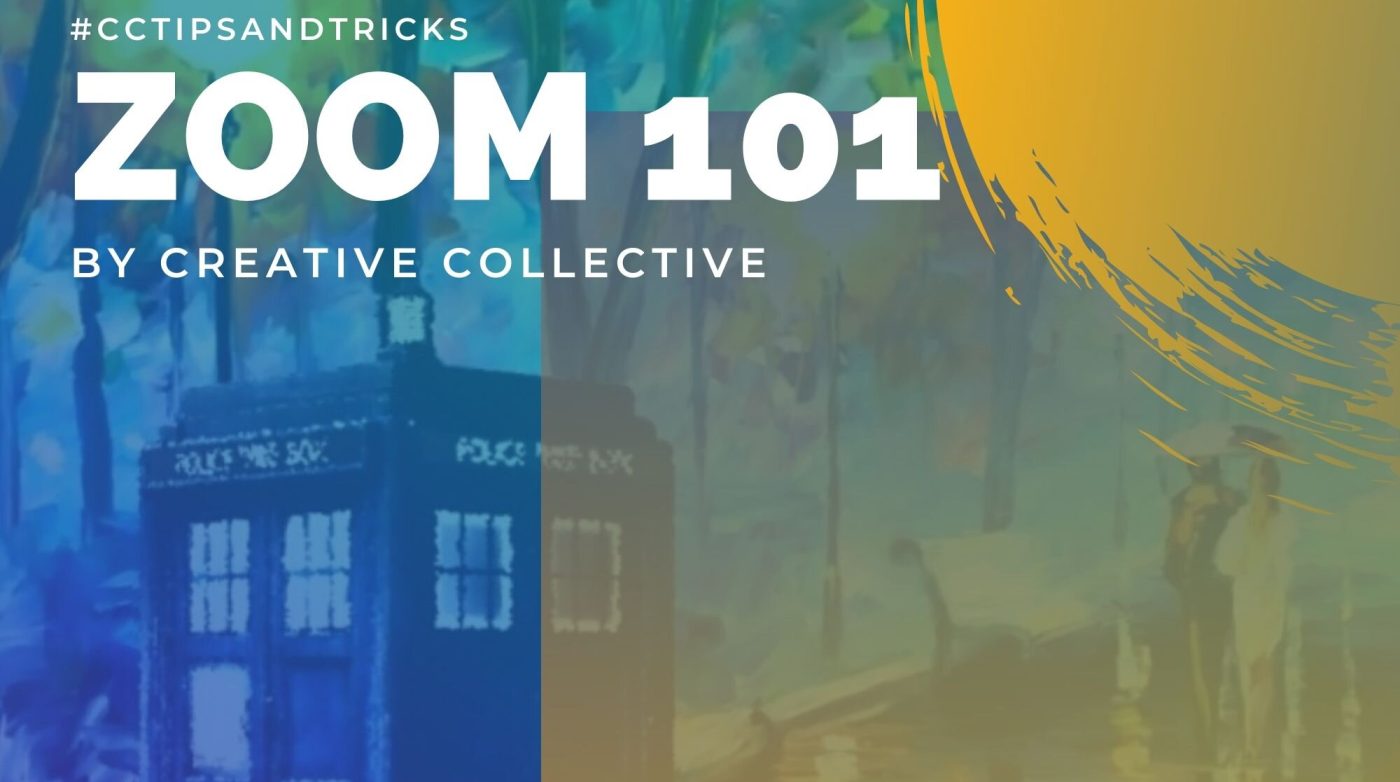
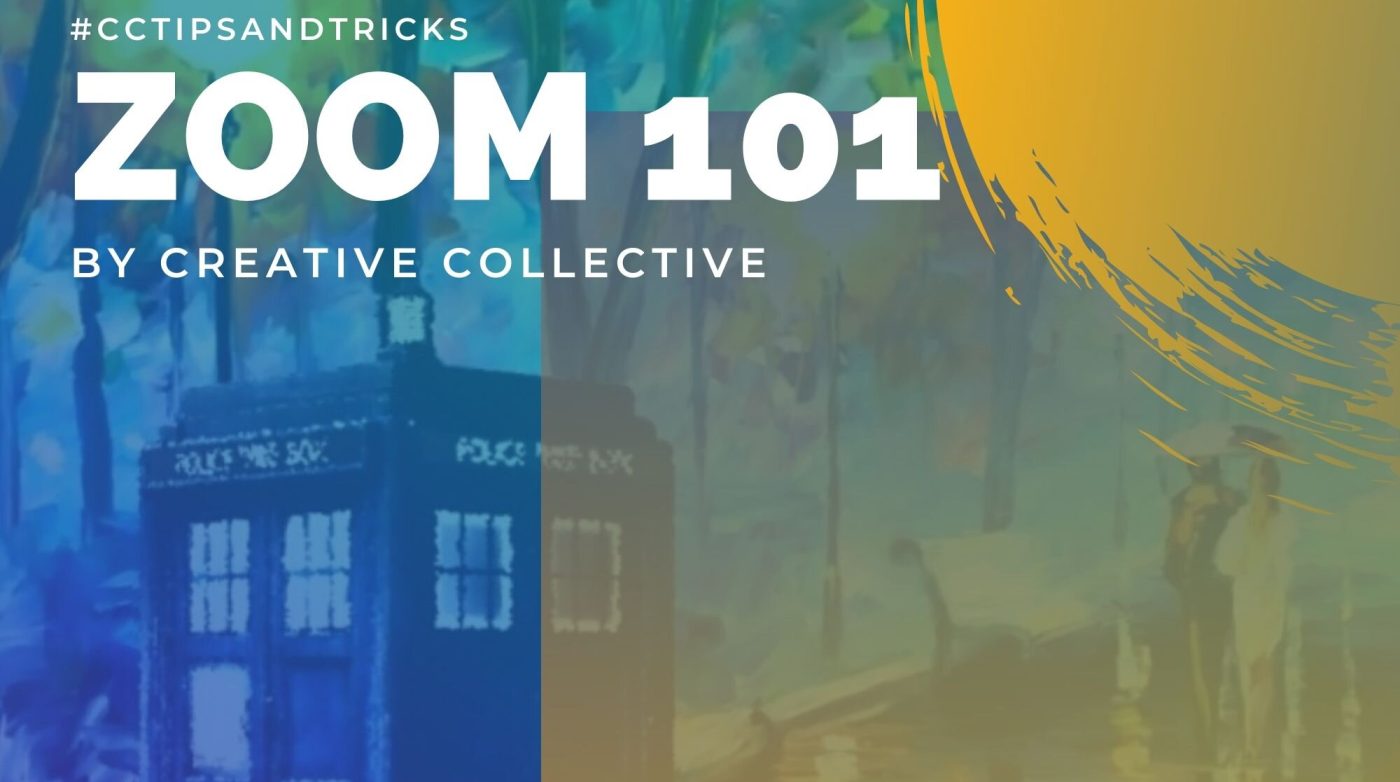
What is Zoom? (All the cool kids are doing it!)
Zoom is the leader in modern enterprise video communications, with an easy, reliable cloud platform for video and audio conferencing, collaboration, chat, and webinars across mobile devices, desktops, telephones, and room systems. Zoom Rooms is the original software-based conference room solution used around the world in board, conference, huddle, and training rooms, as well as executive offices and classrooms. Founded in 2011, Zoom helps businesses and organizations bring their teams together in a frictionless environment to get more done.
Install and basics
You can sign up for a free account and download the software here: https://zoom.us/
Basic Tutorials
Mac/PC: https://youtu.be/fMUxzrgZvZQ
Iphone: https://youtu.be/V8JaUEORjSo
Android: https://youtu.be/jCX0pIut8gM
Overview: Beginners Guide to Zoom
When in a meeting, you are considered an attendee. Overview of controls here including how you can raise your hand and give your hosts some feedback with non-verbal commands.
We have found that Zoom works best with Google Chrome browser if using a desktop/laptop.
Hardware Requirements
-
An internet connection – broadband wired or wireless (3G or 4G/LTE)
-
Speakers and a microphone – built-in or USB plug-in or wireless Bluetooth
-
A webcam or HD webcam – built-in or USB plug-in
-
Or, a HD cam or HD camcorder with video capture card
Some handy tips and tricks -PS this tutorial was created on a Mac, your options may not look exactly the sAme
Explore your options
There are a LOT of customization and settings options in Zoom. To get to the settings tab, use the arrow/dropdown next to video or audio icons at the bottom of the chat window. (on desktop/laptop) on a mobile device.. click the three dots at the bottom right and click meeting settings.
DESKTOP/LAPTOP
IPHONE
IPHONE
Adjusting your name and Profile Picture
Sometimes you want to display your business name, sometimes you would want to show off your social handle and in the case of performances, this is a great place to pop your Venmo account!
Virtual background
The impact of using a custom backdrop has really been one of the highlights of using this software for us. We have been featuring members artwork as our background and we switch it out pretty much daily!
Tutorial: https://youtu.be/3Zq-b51A3dA
Camera and lighting
We have seen all manners of camera and lighting setups and truth is, all you need is whatever camera you have and some decent lighting. Make sure that the camera lens (even if it is built-in) is clean and that the area you are in has reasonable lighting. That being said, you can fairly easily upgrade the system. A quick search on Amazon can provide you with a host of options HOWEVER due to the pandemic there is a longer delivery time so please plan accordingly. We suggest the Logitech line of webcams. For lighting, there are hundreds of options, especially with LED technology. Pop LED lighting into a Google search, we picked up a great one for under $100
Advanced users you can set up a full on studio if you like!
See the images below for where to can find the video settings
Sound
As with the lighting and camera. What you have will work just fine, if you have a basic built-in camera and microphone. There are many other options if you would like to upgrade. It can be as simple as a USB microphone and as complicated as a full-on sound studio. We went with a simple set up and picked a microphone that can also be plugged into a phone! WARNING! Most tower PC’s DO NOT HAVE A BUILT-IN MICROPHONE!
See the images below for where to find the sound settings.
Using the chat feature
In addition to the teleconferencing that has made Zoom all the rage, there is also a really convenient chat feature built into Zoom. In the chat window, you can send messages and files to everyone OR to one person. (If the host has enabled these features)
Screen Sharing
A really powerful feature that everyone can take advantage of in Zoom is screen sharing. This will allow you to replace your image with a screen share. The power of this really becomes obvious after exploring the different options available via sharing. Not only can you share your whole screen, but you can also share a specific application or browser tab and even your iPhone screen when plugging it into your computer. The share feature is also where you would share files from dropbox, google drive, your computer and more.
Interact with your hosts
During a meeting, if your host has enabled the non-verbal communication option, you can open the participant’s tab and see the other attendees as well as utilize the non-verbal commands including ‘Raise your hand’ ‘Applause’ and more. Click more for other options.
….and finally! GO LIVE
As a host, if you have turned on the option to live stream to Facebook, Youtube and more! This is a great option for webinars and one on one interviews!
And this is just the basics! There are a ton of advanced options that you can dig into.
Using the registration feature to keep your events safe and secure (and branded!)
Charging for meetings/webinars with built-in Paypal Integration
Stepping things up with webinar upgrade
Become an expert!